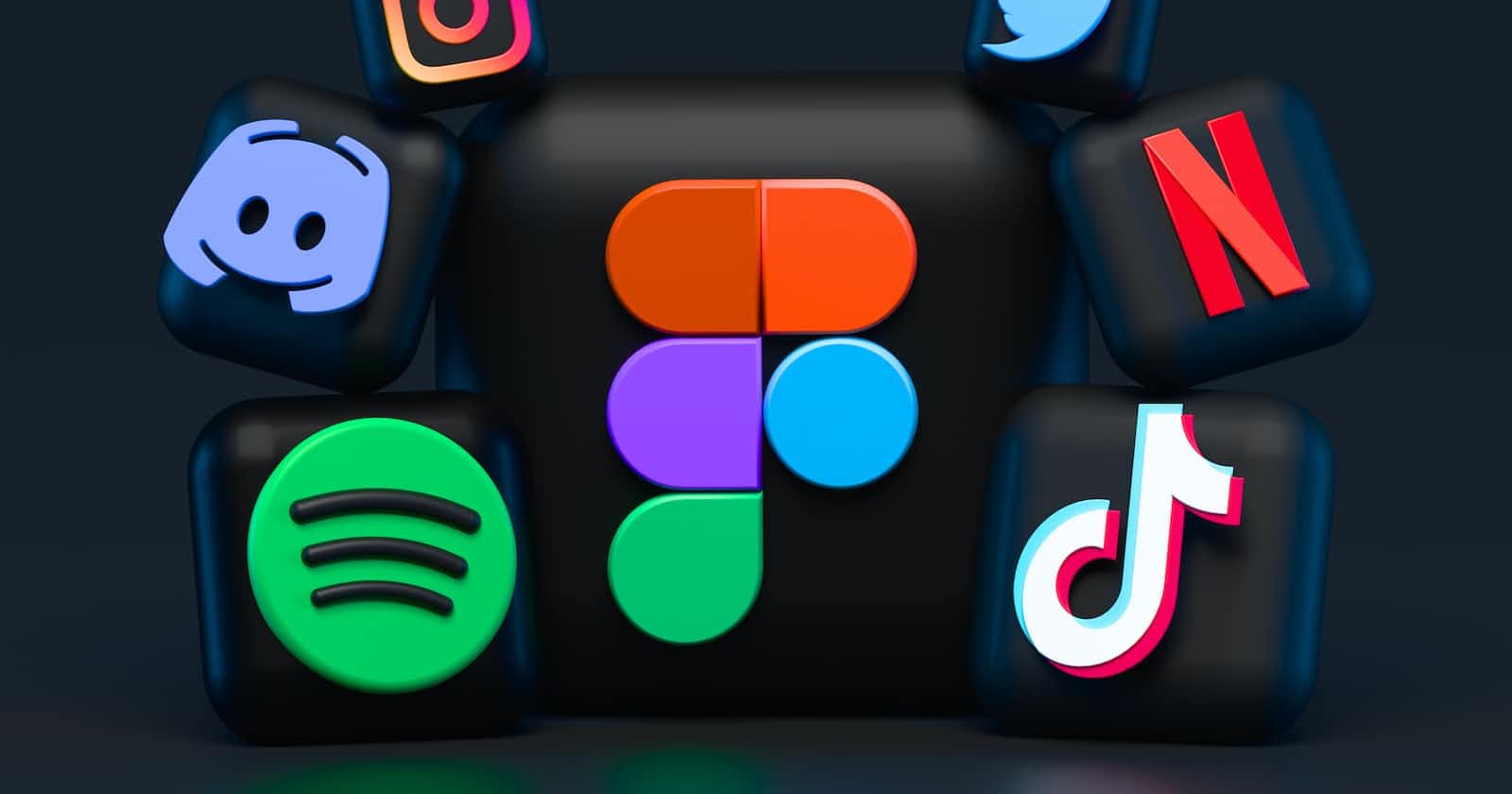Figma is a popular design tool that is used by both designers and developers. It is a vector graphics editor and prototyping tool that allows you to create high-fidelity designs that can be easily shared and collaborated on.
If you are new to Figma, there are a number of tutorials available to help you get started. These tutorials cover everything from the basics of creating shapes and text to more advanced topics like prototyping and collaboration.
In this article, we will provide a complete tutorial on Figma. We will cover the following topics:
Creating a Figma account
Creating a new design file
Using the Figma tools
Creating wireframes
Creating high-fidelity designs
Prototyping your designs
Collaborating on your designs
We will also provide links to additional resources where you can learn more about Figma.
Creating a Figma account
Step 1: Go to the Figma website
The first step is to go to the Figma website. You can do this by opening a web browser and navigating to www.figma.com.
Step 2: Click on the "Sign up" button
Once you are on the Figma website, you will see a "Sign up" button in the top right corner of the page. Click on this button to start the account creation process.
Step 3: Enter your email address and password
In the next step, you will need to enter your email address and password. Your email address will be used to log in to your Figma account, so make sure to use an email address that you have access to. Your password should be at least 8 characters long and include a mix of uppercase and lowercase letters, numbers, and symbols.
Step 4: Click on the "Sign up" button
Once you have entered your email address and password, click on the "Sign up" button. Figma will send you an email to verify your account. Open the email and click on the verification link to complete the account creation process.
Step 5: Log in to your Figma account
Once you have verified your account, you can log in to Figma. You can do this by going to the Figma website and clicking on the "Log in" button. Enter your email address and password and click on the "Log in" button to start using Figma.
Here are some additional tips
You can use your Google or Apple account to sign up for Figma. This will make the signup process even faster.
If you are a student, you can get a free Figma Education account. This account includes all of the features of a regular Figma account, plus some additional educational resources.
If you are collaborating with others on a Figma project, you will need to create a team. You can do this by going to the Figma website and clicking on the "Teams" button.
Creating a new design file
Once you are logged in, you can create a new design file by clicking on the "Create" button.
You will be prompted to give your design file a name and select a template.
Using the Figma tools
Figma is a powerful design tool that comes with a variety of tools that you can use to create your designs. Here is a tutorial on how to use some of the most common Figma tools:
The Toolbar
The toolbar is located at the top left side of the Figma editor. It contains a variety of tools that you can use to create and edit your designs. The tools in the toolbar are divided into different categories, such as shapes, text, and layers.
The Shape Tools
The shape tools allow you to create different shapes, such as rectangles, circles, and lines. To use the shape tools, click on the "Shape" tool in the toolbar and then select the type of shape that you want to create. Once you have selected the type of shape, you can click and drag on the canvas to create the shape.
The Text Tools
The text tools allow you to add text to your designs. To use the text tools, click on the "Text" tool in the toolbar and then click on the canvas where you want to add the text. Once you have clicked on the canvas, you can start typing your text.
The Layers Panel
The layers panel is located on the left side of the Figma editor. It contains a list of all the layers in your design. The layers panel allows you to organize your layers, hide layers, and lock layers.
The Prototype Panel
The prototype panel is located on the right side of the Figma editor. It allows you to create prototypes of your designs. Prototypes allow you to test your designs and see how they work.
You can use keyboard shortcuts to quickly access the tools in the toolbar.
You can customize the toolbar to show the tools that you use the most.
You can use the search bar in the toolbar to find specific tools.
Creating wireframes
Wireframes are low-fidelity representations of your designs. They are used to communicate the basic layout and functionality of your designs.
To create a wireframe in Figma, you can use the shapes and text tools. You can also use the Auto Layout tool to help you arrange your elements.
Creating high-fidelity designs
High-fidelity designs are more detailed representations of your designs. They include all of the elements that will be used in the final product, such as colours, fonts, and images.
To create a high-fidelity design in Figma, you can use the same tools that you used to create wireframes. However, you will also need to use the components and styles tools to ensure that your designs are consistent.
Prototyping your designs
Prototyping allows you to test your designs and see how they will interact with users. You can create prototypes in Figma by using the prototype tool.
The prototype tool allows you to create interactive elements in your designs, such as buttons, dropdown menus, and sliders.
Collaborating on your designs
Figma is a collaborative tool. This means that you can share your designs with others and work on them together.
To collaborate on your designs in Figma, you can invite others to view or edit your designs. You can also create a Figma team to manage your projects.
Additional resources
There are a number of additional resources available to help you learn Figma. These resources include:
The Figma documentation
The Figma blog
The Figma community forum
The Figma YouTube channel
I hope this article has been helpful in your journey to learning Figma. If you have any questions, please feel free to leave a comment below.